What is Power Automate, MS Flows, Types of Flows, Types of Cloud Flows and Desktop flows? How to work with flows in Power Automate?
Power Automate
Power
Automate no-code/low-code platform. Power Automate is used to automate
repetitive business processes. Using power automate we can talk to our sources
using connectors. Microsoft provide us more than 1000 connectors out of box and
can even automate tasks on your local computer like computing data in Excel
Power
automates is Process automation tool.
Common scenarios and capabilities of
Power Automate:
·
Automating
of repetitive tasks like moving data from one system to another
·
Connecting
to external data sources via one of the hundreds of connectors or directly via
an API
·
Automating
desktop based and website processes with robotic process automation (RPA)
capabilities
What are
Connectors?
Connectors
is a platform through which apps and services are connected. Like if we talk
about power automate and CRM. CRM can communicate with power automate through Data
verse Connector. A connector provides prebuilt operations that you can use as
steps in your workflows.
through
over 600 connectors. Here are examples for some connectors that power automate
provide out of box.
·
Microsoft
Data verse
·
Salesforce
·
Dynamics
365
·
Google
Drive
·
Office
365
·
One
Drive
·
Notification
·
Outlook
365
If your data is not retrieved by built in connectors, power automate provide us facility of creating custom connectors by providing API’s. If I want to fetch weather updates, and for weather there is no built-in connector. Power automates allow us to create custom connector. I Create Custom connector and use it to perform our required tasks.
Types Of Flow in Power Automate
There are three types of flow in power
automate
Cloud
flows
Use cloud flows when you want flow to be triggered
either automatically, instantly or schedule.
1.
Cloud
Flow
2.
Desktop
flow
3.
Business
Process Flow
We can create flows in three ways like automated,
instant and schedule flow.
Use
of Automate flow:
1.
Automate
flow is used where you want flow to be triggered automatically.
2.
i.e.,
flow will be triggered when mail from specific person is received.
3.
Or
you get notification when someone tweeted a negative sentiment on your social
medial profile.
4.
Or
when your company mention you on social media
5.
Or
trigger flow will be triggered when any file is added to your SharePoint.
6.
If
we talk about Dynamics 365, we use it when any entity is added, update or
delete
In given example, when someone
edit/modify the account record flow will automatically trigger and perform an action
(send an email to given mail)
Output
Instant flow
1.
Instant
flows are run when you have physical button.
2.
i.e.,
I want this flow will trigger when I hit on a button where this flow in being
called.
3.
such
as when users click the flow button in a mobile app. For example, We want to
send a reminder to whole team by hitting on a button from our mobile device.
In the given example, this flow only be
triggered when we hit on test button only. There is no other option for the to
trigger. We have to manually trigger these types of flows.There is physical
button named as ‘test’. Hit on it to trigger flow.
Schedule Flow
When you want flow to
trigger when on schedule based. Like I want my flow will trigger after every 15
minutes or 30 minutes or every day, week or month etc.
Uploading a data to
SharePoint or other database at the end of the day.
In schedule flow we must
define day, time, repetition of flow as mentioned in screenshot.
for example we’ve
defined a flow that will triggers on every week once except those days at which
we insruct it. Flow will not run on Friday and Saturday.
We can see ‘at these
days’ we have mentioned days on which this flow stops working. You can also
define hours ‘at these hours’
Business
process flows
Business Process Flows help to user how to complete the process. In contains process and stages inside.
Desktop
Flow
Desktop flow are used to automate task on Web and Desktop.
Form example creating a folder on your desktop and open a folder or open a web
page, take screenshot of web page and get meta data or web page.
Desktop flows are used for Desktop and web.
Example open excel
file using desktop flow
This flow will open file. Launch excel file action is used
to open excel file.
Output
Example
#02
Create a folder using desktop on deskto and
show a message that your folder is created.
Here is desktop flow, how to create folder using desktop
flows
We have initiated two variables one is for create path of
desktop and other create folder using that variable. Means that first variable
provide path for desktop location and second one return new folder as variable
and create new folder in specialfolder variable
Create a folder using desktop on deskto and
show a message that your folder is created.
Here is desktop flow, how to create folder using desktop
flows
We have initiated two variables one is for create path of
desktop and other create folder using that variable. Means that first variable
provide path for desktop location and second one return new folder as variable
and create new folder in specialfolder variable
Output
Example #03
Creat a flow to open google chrome using
desktop flow and close it automatically. Use launch new chrome action to open
google chrome from desktop flows.
Example #04
Create desktop flow to open google chrome and take screen
shot of entire screen and save it into new created folder
output
Attended desktop Flow
1.
With
attended RPA, humans initiate tasks or respond to specific prompts like
providing a yes/no response. When you create UI flows, you run them either in
attended or unattended mode. For example we want to count number of page of any
pdf. User add pdf and then hit
2.
Window
must not lock while attended desktop flow
Unattended desktop
flow
1.
Unattended
desktop flows are best practice to run desktop flow
2.
Don’t
require human interaction for decision making. Power automates automatically
sign in to target machine and run. Power automates sign out from the target
machine while automation is complete
3.
No
user available while running unattended flow, machine must be lock while
unattended flow
4.
To
run unattended desktop flows, the target machine needs to be available with all
users signed out. Locked Windows user sessions will prevent desktop flows from
running.
yo you can read more about attended and unattended by clicking on given link:
https://learn.microsoft.com/en-us/power-automate/guidance/planning/attended-unattended
Important
A timeout will occur if desktop flows don’t run within ‘three hours’ after being requested.
Create Flows
Sign into power automate with your user name and
password >> go to power apps using (make.powerapps.com).
Hit on the flow on your left pane >> select new
flow >> give proper name to your flow >> select trigger point
>> finally hit on create button.
Trigger and Action in Power Automate
Trigger
A trigger is an event
that starts a cloud flow. For example, if you want to get a notification in
Microsoft Teams when someone sends you an email, in this case you receiving an
email is the trigger that starts this flow.
Action
An action is the task that's
started when a trigger is invoked. Flows can have one or many actions,
depending on what's needed to complete a particular flow. With actions, you can
perform operations such as Create, Update, Delete, or Assign.
Simple example for action is here.
Variables
Variable
1.
Variable is container that store single
value of particular data type. Variable can be increased or decreased having
numeric data type.
2.
Can be append having Arrays and String
data type.
3.
We can use variable when we had initialized
variable earlier
4.
Variables can be used multiple time (if we
increased values)
5.
We can assign variable to another existing
variable using set action
Variables are container that contain data of particular
data type
1.
Integer
2.
Float
3.
String
4.
Array
5.
Object
Compose
1.
In Compose you don’t need to worry about
data types. But when you initialize a variable, you have to set its datatype,
not in compose method.
2.
Compose use only once
3.
We can use output for it.
4.
Compose action print the
Initialize variable
From action add action
(initialize variable)
Set its type and value
Increment/decrement
Increment/decrement
variable (applies to only integer and float data types).
Output
Here is output for
increment/decrement variable
Append to variable (array or string)
Append is used to extend
the existing string or array[] variable. Like I initialize a string variable
having value =Mr
I use append to string
variable by = Deny
So in compose output will
be
OutPut
Set variables
To assign or overwrite a
different variable to a existing variable. Like in ss.
Output
Here is output for
MyVariable is 15 not MrDeny
Why we use apply to each in Power Automate?
Apply to each process is a
list of items. For example, you could use Apply to each to update records from
a database or list of items from Microsoft SharePoint.
Execute block of action for each item in the input array
Expression
What
are expressions?
Expressions are a set of functions that can be used to
perform specific actions within a flow. That are not available in dynamics
content. Expressions are custom actions.
Like I want to replace ‘-‘from the GUID. I use the
following expression
Replace(guid),’- ‘, ’’
To convert string into Upper or Lower:
toUpper (variables(‘String’));
toLower(variables(‘String’));
Dynamics
Content
Dynamics content provide you data from ‘action’ and
‘trigger’ point. It gets all the table data and provide you for your ease.
Where you can select your required data instead of inserting static data. Like I
would like to use id for an Account Entity (0000-0000-0000-0000-0000). Dynamics
content provide me this facility in case of ‘account’ keyword.
Bound and
Unbound Action
Bound Action:
Bound action target to given entity or set or rows and
perform given action regarding to that entity.
Unbound Action:
Unbound action used for the environment not specific
for any entity or set or rows. We can perform actions with an environment using
unbound action.





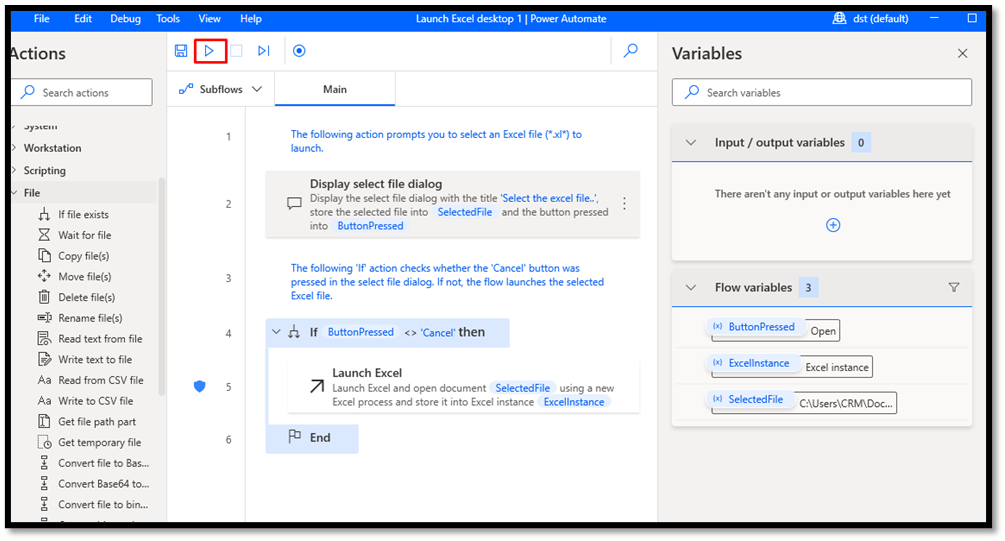











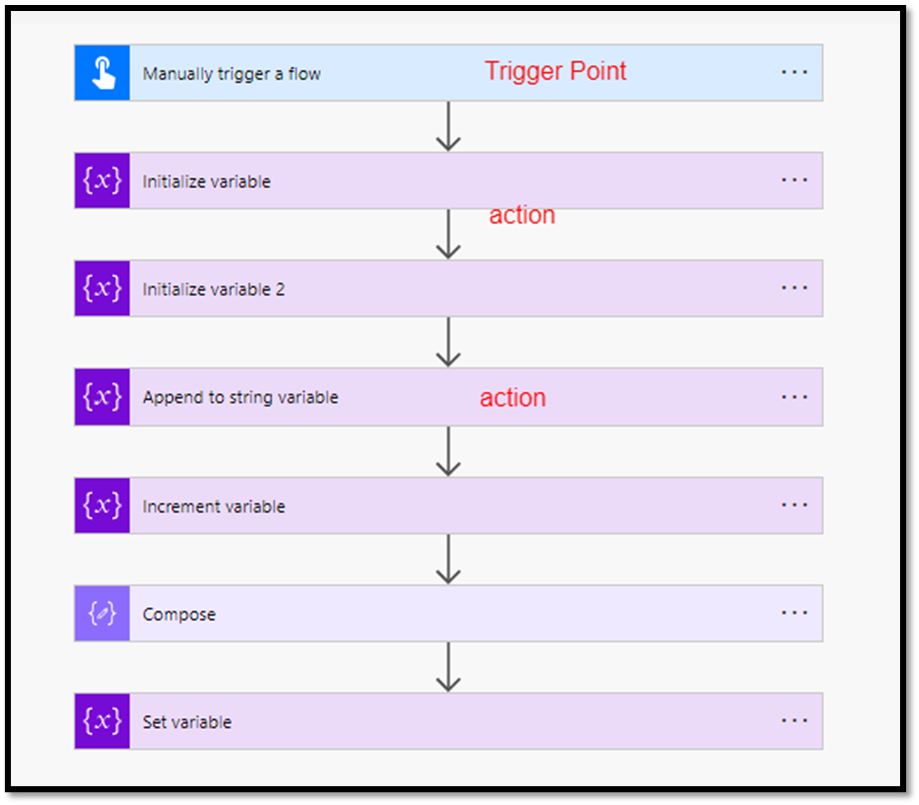







Amazingly explained
ReplyDelete